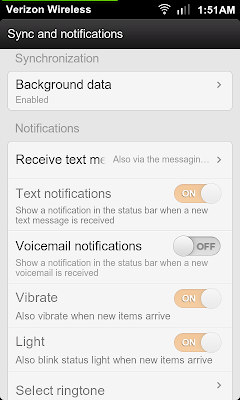Some people are okay with using the native messaging app on
their phone, until better apps come along. When I first got my Android
phone, I thought the bubble conversation style in the HTC Sense UI was
cool enough. Then I discovered GoSMS Pro. The creative side of me went right to work and I customized to my heart’s content.
My colleague here at Appstorm, Sam Cater, wrote about the awesome features of this app a while back. I agree there are a great variety of features to explore in this app if you’re the kind of person who communicates more through SMS than through phone calls. Extreme customisation may be too much for some people, but for those who are into it, this app is perfect.
To get you started, here’s a compilation of quick customisations you can apply to GoSMS Pro.
When you first install the app, it will probably default to the GoSMS Theme. You’ll need to change this first by going to Menu > Theme and choosing DIY theme.
 When that’s done, hit Back to return to the main SMS screen. Press Menu, tap Settings > Advanced > Appearance Settings > Conv. list customization. You should get a similar screen to the one shown below:
When that’s done, hit Back to return to the main SMS screen. Press Menu, tap Settings > Advanced > Appearance Settings > Conv. list customization. You should get a similar screen to the one shown below:
 You have two choices that might be confusing: Change wallpaper and Background. Both options allow you to choose between changing it to Color or Image. The difference is that with Change wallpaper, the changes are applied to the Message bar on top of the conversation list, too. Here’s an example:
You have two choices that might be confusing: Change wallpaper and Background. Both options allow you to choose between changing it to Color or Image. The difference is that with Change wallpaper, the changes are applied to the Message bar on top of the conversation list, too. Here’s an example:
 It’s up to you which option you select; it’s just a matter of preference. When choosing Image, you can choose any image from your phone’s photo gallery (or SD card, if you have a file manager installed).
It’s up to you which option you select; it’s just a matter of preference. When choosing Image, you can choose any image from your phone’s photo gallery (or SD card, if you have a file manager installed).

This time, go to Settings > Advanced tab > Appearance Settings > Conversation customization. The setup screen should look like this:
 Assuming you’ve already changed your wallpaper for your Conversation
list view, the app automatically changes it for this view as well. You
can tap on Reset here to start from scratch, or continue to use
the same wallpaper. The process of changing the background is pretty
much the same.
Assuming you’ve already changed your wallpaper for your Conversation
list view, the app automatically changes it for this view as well. You
can tap on Reset here to start from scratch, or continue to use
the same wallpaper. The process of changing the background is pretty
much the same.
You can set different backgrounds for different contacts’ conversations. From the Conversation view, press Menu > Individual > Conversation, select DIY Theme, and make the customisations as above.
Open GoSMS Pro and press Menu, then select Settings > Appearance Settings > Scan Font Packages. It should be able to find the FontSMS package.
 On the same screen, you can choose which view you wish to change the fonts in: Conv. list customization (for the conversation list view) or Conversation customization (for Individual Conversations view). In the example below, I’ve chosen Conversation customization.
On the same screen, you can choose which view you wish to change the fonts in: Conv. list customization (for the conversation list view) or Conversation customization (for Individual Conversations view). In the example below, I’ve chosen Conversation customization.
As you can see, the fonts are divided up, into Incoming font, Outgoing font, and Date font. You can also change the font background color (for Incoming and Outgoing), as well as the Date font color. In this example, we chose Incoming font. Tap the drop-down box next to Package and you should see the option for FontSMS Pro.
 If you have text-heavy apps installed, like ebook readers and note-taking apps,
chances are you’ll also find them among the list of font packages. If
not, then FontSMS Pro should be more than enough with its 75 fonts.
If you have text-heavy apps installed, like ebook readers and note-taking apps,
chances are you’ll also find them among the list of font packages. If
not, then FontSMS Pro should be more than enough with its 75 fonts.
Once you’ve chosen FontSMS Pro, tap the drop down box beside Font and select a font. You can also change the style from Normal to Bold, Italic or Bold Italic. Tap the plus and minus signs on the bottom to increase or decrease the font size.
 If you’re happy with your fonts, make sure to make one last preview
before saving your settings. Hit the back button again and choose to New to save the settings. Remember, these settings are not just for the fonts, but all the changes you made on this screen. These settings can be retrieved when you go to Appearance Settings > Conversation appearance > User defined settings.
If you’re happy with your fonts, make sure to make one last preview
before saving your settings. Hit the back button again and choose to New to save the settings. Remember, these settings are not just for the fonts, but all the changes you made on this screen. These settings can be retrieved when you go to Appearance Settings > Conversation appearance > User defined settings.
Enjoy your new fonts!

To change the popup settings, tap on you Menu key, go to Settings > Advanced tab > Appearance Settings > Popup window customization. You should get the screen below:
 To change the background, choose Background. Again, you can choose between Color and Image.
To change the image, just tap the radio button and then the square box
below. As before, you may choose images from your phone or SD card. You
can also set the transparency of the image using the slider on the
bottom of the screen.
To change the background, choose Background. Again, you can choose between Color and Image.
To change the image, just tap the radio button and then the square box
below. As before, you may choose images from your phone or SD card. You
can also set the transparency of the image using the slider on the
bottom of the screen.
 To change the fonts, hit Back and choose which fonts to change:
contact name, contact phone number, time or message. You can also use
font packages in this screen. As always, save your settings. The
settings can be retrieved in Settings > Advanced > Appearance Settings > Popup window appearance > User defined settings.
To change the fonts, hit Back and choose which fonts to change:
contact name, contact phone number, time or message. You can also use
font packages in this screen. As always, save your settings. The
settings can be retrieved in Settings > Advanced > Appearance Settings > Popup window appearance > User defined settings.

My colleague here at Appstorm, Sam Cater, wrote about the awesome features of this app a while back. I agree there are a great variety of features to explore in this app if you’re the kind of person who communicates more through SMS than through phone calls. Extreme customisation may be too much for some people, but for those who are into it, this app is perfect.
To get you started, here’s a compilation of quick customisations you can apply to GoSMS Pro.
Changing the Background
The Conversation List Background
The conversation list shows you the most recent message sent to each of your contacts.When you first install the app, it will probably default to the GoSMS Theme. You’ll need to change this first by going to Menu > Theme and choosing DIY theme.
Change to DIY Theme first!
Customization screen for Conversation List view
Background color vs. wallpaper image
If you choose Change wallpaper make sure the Background
color settings are set to zero (all nodes should be to the extreme
left). This will eliminate any conflict with the image you’ll set as the
wallpaper.
When you’re happy with the changes, just hit Back. The app will
prompt to either overwrite your existing settings, or save your changes
as a new setting. It’s always best to save them as a new setting. These
settings can be retrieved when you go to Appearance Settings > Conversation list appearance > User defined settings.
Save your settings!
Conversation Background
Individual conversation lists show the messages sent to and received from your contacts. The process for customizing this view is similar to the previous routine, but with a few differences.This time, go to Settings > Advanced tab > Appearance Settings > Conversation customization. The setup screen should look like this:
Conversation settings
You can set different backgrounds for different contacts’ conversations. From the Conversation view, press Menu > Individual > Conversation, select DIY Theme, and make the customisations as above.
Changing Fonts
It’s important to note that GoSMS Pro, however fully-featured, does not have built-in font packages to support changing fonts. For this customisation, you’ll need to find fonts on the Market. Most of them are not free, but one that is free and has a decent amount of fonts (75 to be exact) is FontSMS (Pro). Install this but do not open the app.Open GoSMS Pro and press Menu, then select Settings > Appearance Settings > Scan Font Packages. It should be able to find the FontSMS package.
Scan for fonts first!
As you can see, the fonts are divided up, into Incoming font, Outgoing font, and Date font. You can also change the font background color (for Incoming and Outgoing), as well as the Date font color. In this example, we chose Incoming font. Tap the drop-down box next to Package and you should see the option for FontSMS Pro.
List of font areas you can change
Once you’ve chosen FontSMS Pro, tap the drop down box beside Font and select a font. You can also change the style from Normal to Bold, Italic or Bold Italic. Tap the plus and minus signs on the bottom to increase or decrease the font size.
FontSMS Pro package
Enjoy your new fonts!
New bold fonts, for livelier conversations!
Customizing the Notification Popup
The popup window is that small box that appears when you get a new message. This can be enabled or disabled in Settings > Basic > Enable popup windows. If you use these popups, you’ll be glad to know you can also tweak their appearance.To change the popup settings, tap on you Menu key, go to Settings > Advanced tab > Appearance Settings > Popup window customization. You should get the screen below:
The Popup customization screen
Changing the background for popup window
A new popup window customized!
Conclusion
GoSMS Pro certainly encourages the artist in you with its inexhaustible features – maybe even some that were not covered here – so it’s up to you to maximize it. These steps take a lot of getting used to but it’s well worth the effort. If you’re lost, you can always start again. Just make sure you have a clear idea of what you want your screen to look like, and have an ample amount of images and wallpapers ready for experimentation. No one gets it perfect the first few times, so patience and creativity is key.
appstorm